Download Logitech M535 Software and Driver for Windows 11, 10, 8, Mac OS, Linux, and Chrome OS, User Manual, Setup Guide, Specs, Manual Installations, and Review. Below, we provide software and setup manuals for your needs. Also available is a brief review of the products you need. We hope you enjoy this page.
If you want to use Logitech M535, you must first install Logitech Options+ Software. Logitech Options is a powerful and easy-to-use application to enhance the capabilities of your Logitech mice, keyboards, and touchpads, including the Logitech M535 Bluetooth Wireless Mouse.
The Logi Options+ software allows you to adjust button customization (macro), device pairing (connection settings), battery management, sensitivity (DPI Settings), firmware updates, and more on your Logitech M535 Mouse. However, before downloading any available software, ensure your device is compatible with that software version.
Introduction: Logitech M535 Software
The Logitech M535 is built from ordinary plastic and has lightweight rubber rims along the edges. With a curved profile, the mouse can be easily used with various grip styles and either right or left hand, thanks to its ambidextrous design. The build quality isn’t very sharp, but this mouse is durable enough for long work sessions and travel.
Logitech M535 is relatively small in size. This mouse is only suitable for those with small or medium-sized hands who can use it comfortably and fit it in hand. The M535 has no side buttons but a scroll wheel with L/R tilt buttons. This mouse also has a reasonably low lift range but has subpar click latency, fixed CPI, and meager polling rates, making it unsuitable for gaming.

Specifications
Dimension
- Height x W x D: 100.5 mm x 61.1 mm x 33.0 mm
- Mouse Weight: 82 g
Technical Specification
- Connection Type: Bluetooth Classic (3.0)
- Wireless range: 10 m1
- Battery: 1 x AA
- Battery Life: 10 months
- Indicator Lights (LED): Battery LED
- DPI (Min/Max): 1000±
- Sensor technology: Laser-grade optical sensor
Features and Performance
Logitech M535 Bluetooth Mouse has a stable building quality and scrolls nicely on various users. In our comparison, we tested the Logitech M535 on the surface you find in a home or office environment. Logitech M535’s performance on standard wood and laminate tables is smooth but delicate on less traditional surfaces.
The Logitech M535 is a great inexpensive travel mouse. It feels well-built and powered by AA batteries, but it only connects via Bluetooth. Unfortunately, if it is more than 50cm away from the connected computer or there are obstacles, the latency increases significantly.
Logitech M535 Responsive to denim and carpets is rather dull, and the mouse cannot be used on marble and glass surfaces. Logitech M535’s performance on the glass is unsurprising because sensor responses tend to be miserable on the glass surface for all but the best Bluetooth mouse. Essential gesture support is also available when you install Logitech Options+ software.

Installing software and drivers for the Logitech M535 on your computer is essential. The Logitech Mouse will function optimally with the necessary drivers and software. Often, all the required drivers and software are included in the purchase package. Still, you may also need to install a newer version.
Download the Logitech M535 Bluetooth Wireless Mouse software and driver, then run it. Install drivers or software, ensure everything runs well, and test on your device. If Logitech M535 has issues or has trouble, You can try reinstalling the software or driver.
Pros and Cons
Pros
- It is very comfortable to use even for a long time.
- There are extra buttons for smooth window management.
- This is designed for right-handed and left-handed people.
- This works with almost all devices.
Cons
- Lags occasionally.
- Poor performance on reflective surfaces.
Logitech M535 Software Compatibility
The Logitech M535 Bluetooth Mouse offers many features that make it suitable for casual use and even professional tasks. This mouse can connect with the USB receiver and Bluetooth. Logitech M535 is compatible with multiple platforms, including PCs (Windows 7, 8, 10, 11, macOS, Linux, and CromeOS) and mobile devices (Android and iOS).
Logitech provides Logitech Options+ and Firmware Update Tool to use the additional mouse features. However, you can also use this mouse without installing additional software on any operating system; it’s just that you can’t use the extra features and get the most out of the mouse.
Below are details for Logitech M535 Bluetooth Wireless Mouse software compatibility:
- Windows: Compatible with Windows 8, 10, and 11 (32-bit and 64-bit versions).
- MacOS: macOS 10.13 and later versions (Includes macOS High Sierra, macOS Mojave, macOS Catalina, and macOS Big Sur).
- Linux: Logitech provides limited support for Linux systems.
- Chrome OS: However, the level of functionality and customization may vary compared to Windows and macOS.
It is always recommended to check the device compatibility list on the Logitech Support website for the latest information and to ensure the device you use supports all the features of the Logitech M535 Bluetooth Wireless Mouse.
Logitech M535 Software Download
We are committed to providing you with the best experience for your Logitech devices on our website. That’s why we offer a variety of free drivers and software for Windows 11, 10, 8, 7, and Mac OS to ensure your Logitech devices work optimally.
We have the drivers and software you need to get the most out of your Logitech devices: Logitech keyboards, webcams, speakers, touchpads, or other Logitech devices. It allows you to customize Logitech devices to your liking.
One of the advantages of downloading drivers and software from our website is that they are all free. You don’t have to worry about costs – all our drivers and software are free to download.
The Logitech M535 has a textured and minimalist design, so it is very comfortable to hand and easy to carry when you travel. The main features of this mouse are Bluetooth connectivity and highly accurate optical tracking. To use the full features of the M535, you must install Logitech Options+ on your PC.
Below are the latest versions Logitech M535 software:
Logitech Options+ Software

Logitech Options+ for Windows
Logitech Options+ for Mac
Logitech Unifying Software
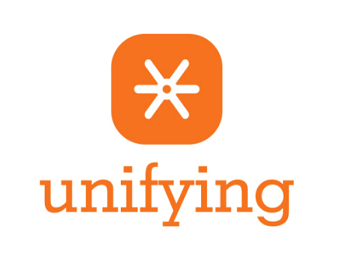
Logitech Unifying for Windows
Firmware Update Tool
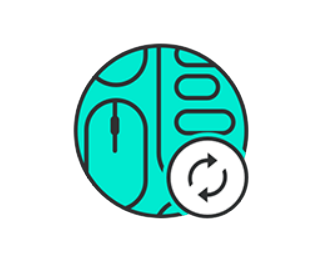
Firmware Update Tool for Windows
Firmware Update Tool for Mac
It is the latest version of the Logitech Software directly from Logitech Support. Please contact us if you have problems at admin@logitechsoftwarecenter.com. Logitech Software and Drivers for your computer or laptop can be downloaded from a trusted link at this website. We provide the latest version for you.
How to Install Logitech M535 Software?
Download Logitech M535 software or drivers. The installation will start in a few steps. In the first stage, you need to connect your mouse to the PC and select the language you are using. Furthermore, select the type of configuration (select default settings). The installation process starts. Finish the installation, then test the mouse to work.
You can download the Logitech Options+ Software and Firmware Update Tool from our website for the free Logitech M535 Bluetooth Wireless Mouse. Here are the simple and easy steps to download and Installing the software on Windows and Mac OS:
Installing Logitech M535 Software on Windows 8, 10, and 11
Download and Installation Procedure:
- Click the link (Download Here), select (Save), specify “Save As,” then click (Save) to download the file.
- The downloaded file will be saved in the specified place in (Zip, Rar, or .exe) format.
- If the file is in Zip or Rar, you must extract it before installing it.
- Suppose the file is in exe format. Then, double-click the downloaded file to decompress it, and the installation will start automatically.
- The software application is now ready to use.
Installing Logitech M535 Software on Mac
Download and Installation Procedure:
- Download the file (Download Here). Specify the file storage location, and check your computer settings.
- After that, double-click the downloaded file and install it in the Disk Image.
- Then, double-click the mounted Disk Image.
- Double-click the packaged file in the folder. The installation starts automatically.
- The software application is now ready to use.
After the software installation, your Logitech M535 Bluetooth Wireless Mouse can be used. If you have problems with your mouse, try uninstalling and reinstalling the software, or contact Logitech support for further assistance.
How to Update Logitech M535 Software & Firmware?
Logitech M535 Bluetooth Wireless Mouse has an ergonomic design, high technology, performance, and features to support your needs. Software and driver updates are regularly required to take full advantage of the features and performance of this mouse.
Below is how to update the mouse to the latest version. Updating the software is easy, and you can follow these steps to update the software and driver for the Logitech M535 on your PC (Windows or Mac OS):
- Run Logitech Options+ on your computer.
- You will see a notification in the window’s lower-right corner if a software update is available.
- Click the “Update” button to start the software update process.
- The Logi Options+ will start downloading the updated file.
- After the download is complete, the update will be installed automatically.
- When the update is complete, restart your computer.
Note: Do not unplug your Logitech M535 Bluetooth Wireless Mouse during the update process.
The latest Logitech Options+ Software or Firmware Update Tool version is installed on your computer. We recommend continuously checking for updates to ensure you have the newest version of the software installed.
Logitech M535 Customization Software
The Logitech M535 is a Bluetooth wireless mouse designed for general computing tasks and is often used with laptops, tablets, and other devices. Logitech mice usually have software support called logi Options+ to customize various settings and features.
However, the specific software features can vary based on the model and available software version. With Logitech Options+ Software, you can customize various features and technologies available on the Logitech M535.
Some of the standard software features on the M535 include:
Step 1. Install Logi Options+ on your PC: Download and install the Logi Options+ software. (Ensure the software is the latest version and compatible with your computer).
Step 2. Connect the mouse to the PC: Connect your Logitech M535 Bluetooth Wireless Mouse and ensure the mouse is securely connected to the computer.
Step 3. Go to Options in Logi Options+ Software: Open the Logi Options+ software on your computer, and adjust the settings or features on the M535.
Step 4. Create a Profile: If desired, you can create several profiles with different settings for different applications or tasks. For example, a general profile and a graphic design profile.
Step 5. Apply Changes and Save Profile: Do not forget to apply and save your changes.
Logitech M535 Customization Options:
The advantage of Logi Options+ software is its easy-to-use interface that allows you to adjust various settings for your Logitech M535 Bluetooth Wireless Mouse. Here we provide some settings for your mouse:
- Customizable Buttons
- Sensitivity and DPI Settings
- Scroll Wheel Options
- Gesture Support
- Battery and Power Management
- Device Pairing and Connection Settings
- Firmware Updates
- Profile Management
- Advanced Settings
Software features may change over time with version updates that Logitech releases. We recommend visiting the official Logitech website for the most accurate information and more details about your Logitech M535 Bluetooth Wireless Mouse.
Logitech M535 User Manual Guide
The Logitech M535 is a Bluetooth mouse that can enhance your computing experience. To use it effectively, it’s important to read the user manual. This guide covers the essential aspects of the Logitech M535 user manual.
We’ve provided all the user manuals and setup guides you need to get started with your Logitech M535 Bluetooth Wireless Mouse right here. If you still have questions, browse the FAQs at the bottom.

Logitech M535 User Manual Guide (PDF)
The Logitech M535 user manual guide is the perfect resource to unlock the full potential of your mouse. It ensures a smooth and error-free experience with your Logitech M535. Take the time to study this manual and discover the possibilities at your fingertips.
Frequently Asked Questions (FAQ)
Do I need to install Logitech software?
If you want to maximize the performance of your Logitech M535 Bluetooth Wireless Mouse, you need to install Logi Options+ software. Connect the M535 using Bluetooth or USB Unifying Receiver and open Logi Options+ settings, and you can adjust button customization (macro), device pairing (connection settings), battery management, sensitivity (DPI Settings), firmware updates, and more.
How to update Logitech M535 Software?
To update your Logitech M535 Bluetooth Wireless Mouse software or driver, you can download the latest software or driver from our website; after you download the software or driver, double-click to install it on your computer.
How to remove Logitech M535 Software?
There are several ways to uninstall the Logitech M535 Bluetooth Wireless Mouse software or driver. The first way is to enter the control panel on your PC or laptop, then select Uninstall a program. There, you can select Logitech and then uninstall the software.
Why is it important to install a driver for Logitech M535?
Installing Logitech M535 Bluetooth Wireless Mouse drivers and software correctly provides access to additional features, ensures optimal compatibility, and improves mouse performance. The correct driver or software installation guarantees the mouse can communicate with your device’s operating system (OS) without issues or trouble, resulting in increased performance.

Thank you for taking the time to read our posts! At Logitechsoftwarecenter we love sharing new articles about Logitech software, Driver, Setup, and Logitech product troubleshooting every week. So you’ll always be up-to-date on the products and topics you’re interested in.